This chapter explains how to set up the development environment and how to get started with using the VRee Platform.
Downloading and Importing the SDK
To get started using the VRee SDK for Unity, download the latest version of the SDK from the downloads page. Once the file has finished downloading, open Unity 2017.4 LTS or higher.
-
Using Unity Package
In Unity, go to
Assets > Import Package > Custom Package…and select the VRee SDK for Unity. Make sure that all files are selected by clicking on theAllbutton in the bottom left corner before importing the package using theImportbutton. -
Using Example Project
Extract the folder to your preferred location and open it as a Unity project.
Navigate to the Prerequisites folder in your explorer and extract the SoftwareActivation.7z file. It's recommended to extract it outside of the project to prevent DLL conflicts.
Run the activateLicense.bat batch file to active a blank xSens license.
Without this blank license, Unity will appear to hang after clicking the play button with the VRee platform in the scene.
Please note: This is required even when not using xSens hardware.
Drag the [VReePlatform] prefab from VRee Platform\Prefabs\ into the scene, or open the provided example scene.
Generating a License
In order to use the VRee SDK for Unity, a valid license has to be installed on the machine. A VRee license is built using license keys. A license key can be generated by going to VRee > Generate License… which opens up the VRee License generation window.
Insert the User information provide by VRee, and choose a suitable Key Name and Key Email.
The Key values can be used on the License overview for identification purposes.
After clicking Request Key a KeyName.key file will be created and all key files in the root of the project will be combined into a License.lic.
This License.lic file is required to run any VRee enabled application and should be placed in the root of the project.
For Unity this means next to the Assets folder, in a build next to the .exe. The platform will automatically copy the license present in the Prerequisites folder next to the executable during a build.
Preparing the Development Environment
The VRee SDK requires the C++ 2015 Redistributable, which be downloaded from the Microsoft Download Center.
Additionally, in order to correctly send and receive multiplayer data, a firewall exception rule has to be added for Unity. This exception allows the SDK to communicate with players on the same network.
The chosen port, +1 for every player should be forwarded:
Example: Imagine 4 players and port 9999 chosen. Ports 9999-10003 have to be added to the firewall exceptions.
Selecting the Target Hardware
When building the application from Unity, the VRee SDK needs to know on what hardware the application will run on. These hardware targets can be changed in the VRee > Settings window.
Select the Target HMD from the 'HMD Build targets'.

The settings are usable for the following hardware:
3DOFDefault
Can be used for any 3DOF headset that put's its rotational data onto Unity's Camera object.
Standalone
Can be used for any Unity XR Standalone device (Oculus Rift & HTC Vive)
Focus
Can be used for the 6DOF Vive Focus device. Keep in mind that using this option requires the WaveVR SDK.
Then select all hardware the users will be using.
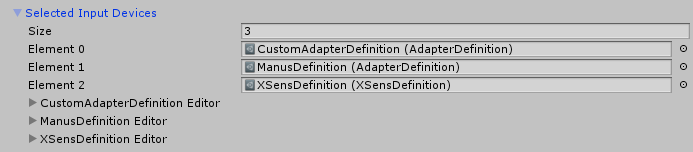
Each definition here is a combination of a list of adapters and an editor to control settings belonging to these adapters.
Controller Definition
Enables movement data for the controllers of Standalone devices.
Manus Definition
Enables the use of the Manus VR gloves. No settings are required, these are automatically added to the VRee UI while in use.
xSens Definition
Enables the use of the xSens motion capture suit. Here the amount of suits and settings for each suit can be managed.
CustomAdapterDefinition
Adds 2 software adapters:
PlayerFieldAdapter
This adapter takes care of moving and rotating the player with the field it's assigned to.
TestAdapter
This adapter does nothing by default, but can be used at runtime to experiment with the features of the adapters.
To try this, navigate to the root object on a player, and open the editor on this adapter.
The HMD Adapters do not need to be added here, as these are managed by the HMD Build Target.
Building the Application
To build the server application, make sure VRee Settings > Networking Roles > Windows Role is set to Server. Next, navigate to File > Build Settings... to open the Build Settings. Set the platform to PC, Mac & Linux Standalone and set the Architecture to x86_64. Finally, press Build to start building the server application.
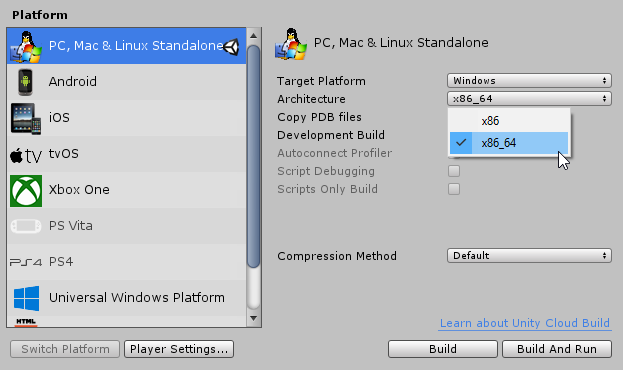
Windows Client
For HTC Vive, Oculus Rift and other Windows Clients, set the VRee Settings > Networking Roles > Windows Role to Client and follow the build steps above.

Android Client
For GearVR, HTC Focus and other Android Clients, set the VRee Settings > Networking Roles > Android Role to Client. Next, navigate to File > Build Settings... to open the Build Settings. Set the platform to Android. Finally, press Build to start building the client application.
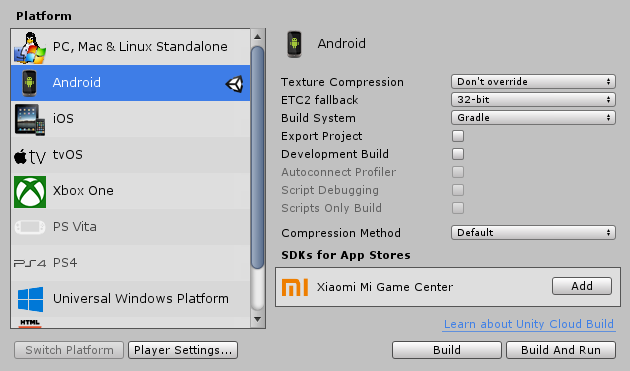
Running the application
Start both the client and server application, and wait for the client to connect. While connecting the client's screen will remain black.
As soon as the connection is established the client will be visible on the server's UI, and a client side camera will be created.
Note: It's recommended to run the server and client on seperate systems. Unexpected behaviour may occur while running both applications on the same systems.